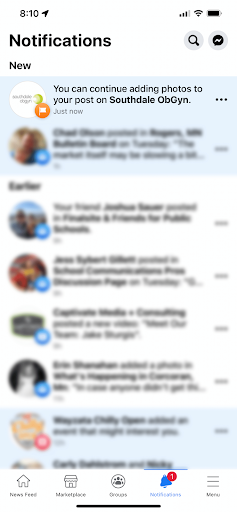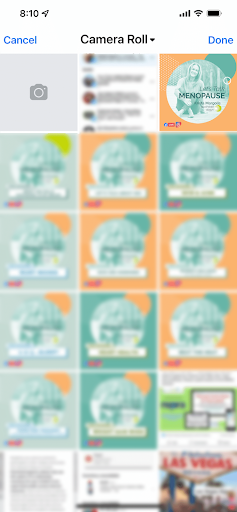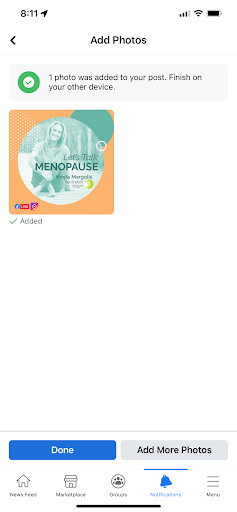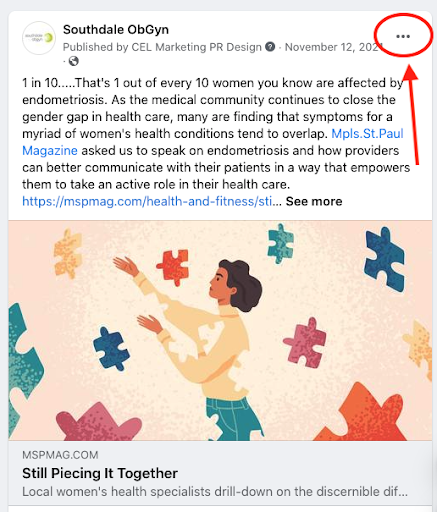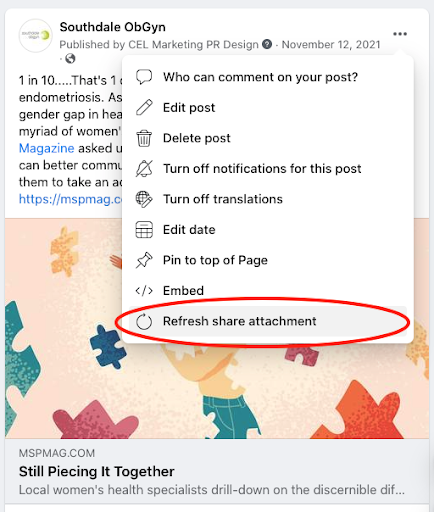We understand the frustration you probably feel when you create a dynamic, engaging Facebook post — and then you want or need to change the photo attached to it. Ugh!
Until now, swapping or replacing Facebook post photos has seemed almost impossible, since you cannot override the actual photo you originally shared.
But we think we’ve cracked a code that will allow you to correct Facebook photos that have been uploaded with posts or pulled in from attachment links — without having to delete the original post (and risk losing all of the organic engagement it earned).
Disclaimer: Facebook is known for making changes frequently, so this may be invalid in the next 30 seconds. But we hope it helps you in the meantime.
Photos in Post
Follow these steps to correct the photo in a post. Note, you’ll need your mobile device and desktop for this Facebook hack to work.
- Go to the Facebook photo gallery, and find the photo that’s attached to the post.
- Click the 3 dots ellipsis and select edit post.
- Scroll down past the photo and click on “Add photos from your mobile device.”
- Open your mobile phone’s Facebook app (not the Business Suite app) and open notifications.
- The top notification should be “You can continue adding photos to your post on [your organization’s name].” Click it.
- It will open your photos and allow you to pick which photo you want. Click Done.
- Go back to your desktop screen, and the photo should appear immediately next to the original. Within a few moments, the X should appear in the top right corner of each photo.
- Click the X on the old photo, and it will disappear.
- Save the post and then your new photo will be tied to that post. It may not show up right away but if you refresh and go back to the photos it will be corrected.
Images of what your phone screen looks like:
Refresh Photos Pulling from Attachment Link
Follow these steps to correct photos that are pulled from a link in the post. You will need to ask Facebook to go out and refresh the images based on the image pull. The image will need to be changed on your company or school district website for what is being pulled. If there is an SEO section for your blog posts and use Yoast SEO or another service, you will find it there.
- Go to the post that you want to refresh the image.
- Click on the ellipses in the upper right corner.
- Select the very last item “Refresh share attachment.”
- This will refresh it.